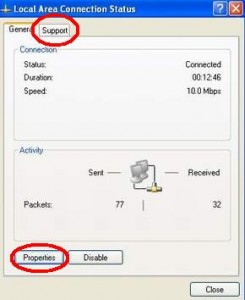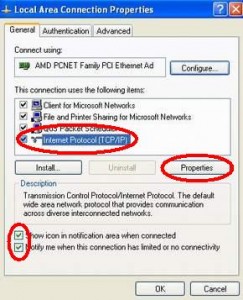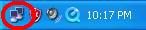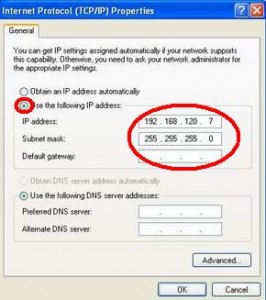( NADIAH FADHILAH KUMANGKI )
ASSIGNMENT 1
CISCO PACKET TRACER
Cisco packet
Tracer adalah simulator alat-alat jaringan Cisco yang sering digunakan sebagai
media pembelajaran dan pelatihan, dan juga dalam bidang penelitian simulasi
jaringan komputer. Tujuan utama Packet Tracer adalah untuk menyediakan alat bagi siswa
dan pengajar agar dapat memahami prinsip jaringan komputer dan juga membangun
skill di bidang alat-alat jaringan Cisco.
HUB
Hub merupakan perangkat keras yang sangat penting dalam jaringan komputer, Hub
sangat mempengaruhi proses koneksi antar komputer sehingga jika Hub mengalami
kerusakan maka seluruh jaringan komputer akan terputus dan terganggu. Hub
berfungsi sebagai peragkat keras penerima sinyal dari sebuah komputer dan
merupakan titik pusat yang menghubungkan ke seluruh komputer dalam jaringan
tersebut. Hub juga berperan sebagai penguat sinyal kabel UTP, konsentrator dan
penyambung
Router adalah
perangkat jaringan yang digunakan untuk membagi protocol kepada anggota
jaringan yang lainnya, dengan adanya router maka sebuah protocol dapat
di-sharing kepada perangkat jaringan lain.
SWITCH
Switch
merupakan perangkat jaringan yang berfungsi menghubungkan Hub untuk membentuk
jaringan yang lebih besar atau menghubungkan komputer - komputer yang
membutuhkan bandwith yang besar. Switch merupakan perangkat keras jaringan yang
hampir sama dengan Hub, bedanya switch sedikit lebih pintar walaupun dengan
harga sama atau sedikit lebih mahal.
LAN
Local Area Network
Local
Area Network biasa disingkat LAN adalah jaringan komputer yang jaringannya
hanya mencakup wilayah kecil; seperti jaringan komputer kampus, gedung, kantor,
dalam rumah, sekolah atau yang lebih kecil. Saat ini, kebanyakan LAN berbasis
pada teknologi IEEE 802.3
KABEL CROSS &
STRAIGHT
Fungsi:
1. Kabel
Straight
Kabel
dengan kombinasi ini digunakan untuk koneksi antar perangkat yang berbeda
jenis, seperti antara komputer ke switch, komputer ke hub/bridge, router ke
switch, router ke bridge dsb.
2.Tipe
Cross
Untuk
tipe cross itu digunakan untuk menyambungkan langsung antar dua PC, atau yang
umumnya digunakan untuk menyambungkan antar hub. (misalnya karena colokan di
hubnya kurang).
INTERNET PROTOCOL
Protokol Internet
(Inggris Internet Protocol disingkat IP) adalah protokol lapisan jaringan
(network layer dalam OSI Reference Model) atau protokol lapisan internetwork
(internetwork layer dalam DARPA Reference Model) yang digunakan oleh protokol
TCP/IP untuk melakukan pengalamatan dan routing paket data antar host-host di
jaringan komputer berbasis TCP/IP.
Setting IP address di windows XP sangat mudah untuk dilakukan, karena windows sudah menyediakan fasilitas GUI (Graphical User Interface) untuk mengubah alamat IP. Berikut ini langkah langkahnya.
- buka control panel
- pilih network and internet connections
- pilih network connections
- lalu pilih local area connection (LAN)
- maka akan muncul tampilan berikut ini
Untuk melihat alamat IP komputer klik tab “support”
Untuk mengubah alamat IP klik tombol “properties”, maka akan muncul tampilan seperti ini
centang bagian “show icon notification area when connected” tujuannya supaya muncul icon di sebelah pojok kanan taskbar windows pada waktu komputer anda terkoneksi ke jaringan. Icon ini mempermudah dalam mengakses network properties. Seperti ini tampilan icon tersebut.
Untuk mengubah alamat IP pilih Internet Protocol ( TCP/IP ) kemudian klik tombol properties maka akan muncul tampilan berikut.
Opsi “Obtain IP address automatically” dipakai jika dalam jaringan anda terdapat DHCP server. Apa itu DHCP server ? DHCP adalah metode pemberian alamat IP secara otomatis. Untuk mensetting IP secara manual pilih opsi “use the following IP address” , disini anda bisa mengisikan IP Address, subnet mask, serta default gateway yang ingin dipakai.
ASSIGNMENT 3
Cara Membuat Jaringan Sederhana Menggunakan Cisco Packet Tracer
Untuk postingan kali ini saya memberikan cara membuat Jaringan LAN yang sederhana menggunakan aplikasi Cisco Packet Tracer. Dalam pembuatan jaringan ini memakai 1 buah server, 1 buah switch, dan 1 buah PC.. Semua sudah terdapat di dalam aplikasi Cisco Packet Tracer tersebut. Langsung saja, berikut langkah-langkahnya : 1. Buka aplikasi Cisco Packet Tracer yang sudah terinstal di PC/Laptop anda. Sehingga muncul jendela seperti di bawah ini:
2. Untuk peripheral2 atau komponen yang dibutuhkan terdapat pada bagian kiri bawah. Untuk menambahkan Server dan Komputer Client klik pada icon yang berbentuk Komputer. Kemudian pilih gambar komputer lalu klik pada tempat yang disediakan (jumlah terserah namun di sini saya memakai 3 buah PC).. juga pada server (cukup 1)..
Cara meletakkannya seperti gambar di bawah ini
3. Kemudian tambahkan switch atau HUB, caranya sama seperti menambahjan PC/server..
Sehingga seperti dibawah ini
4. Kemudian hubungkan semua komponen menggunakan kabel, karena menggunakan perantara Switch / HUB kita menggunakan kabel Straight
5. Pilih jenis kabel (Coopper Straight-Through) kemudian klik.kan pada salah satu komponen , sehingga muncul jenis port (Fast Ethernet) yang terdapat pada komponen tersebut , klik pada jenis port tersebut.
6. Kemudian klik pada Switch sehingga muncul juga port yang ada namun lebih banyak (karena memang port pada switch jumlahnya banyak), klik pada salah satu port (kecuali console)
Sehingga kedua komponen terhubung seperti dibawah ini
7. Sambungkan seluruh PC dengan Switch dengan cara seperti no 6. Sehingga seluruh komponen terhubung seperti ini :
8. Kemudian setting IP server. Klik pada icon server yang sudah dibuat sehingga muncul jendela seperti di bawah ini.
9. Pilih Config, lalu pada menu sebelah kiri pilih DHCP. Isi Start IP Address sesuai kebutuhan, isi juga Subnet Mask. Kemudian tentukan banyak maksimal user dengan mengisi Maximum number of user. setelah itu klik save.
10. Lalu pada menu sebelah kiri pilih Fast Ethernet. Isi IP Address Untuk IP Server dan juga Subnet Mask (biarkan default). Kemudian Close
11. Setelah itu kita setting masing-masing PC agar terhubung dengan server. Klik icon PC – pilih Config kemudian pada menu sebelah kiri pilih FastEthernet. Ganti IP Configuration menjadi DHCP agar PC mendapat IP Address otomatis dari server sehingga tidak perlu mengatur. Kemudian Close. (Lakukan pada semua PC)

12. Setelah selesai kita cek apa semua koneksi lancar, dengan cara klik icon pesan si bagian kanan. Kemudian klik.kan pada salah satu PC sehingga pada Icon PC terdapat gambar pesan.


Lalu klik pada salah satu PC yang lain. Jika berhasil, pada bagian kanan bawah akan muncul tanda Sukses seperti di bawah ini.

Untuk melihat proses berjalannya data klik pada Simulation pada bagian kanan dibawah icon pesan. Kemudian klik Auto Capture / Play sehingga proses pengiriman dan penerimaan data akan dianimasikan.
SELESAI...
ASSIGNMENT 4
Menghubungkan 2 switch
Langkah 1
Buatlah 2 switch
Langkah 2
Buat beberapa Komputer dan PC
Langkah 3
Hubungkan beberapa PC menggunakan Kabel Straight
Langkah 4
Hubungkan kedua Switch menggunakan kabel Cross
ASSIGNMENT 5
CARA MENYAMAKAN IP
1.
Hubungkan keempat laptop ke switch menggunakan
copper straight-through.
2.
Klik laptop, kemudian klik Desktop. Kemudian klik
IP Configuration.
3.
IP Address laptop pertama: 2.2.2.2
Subnet Mask: 255.255.255.0
Default Gateway: 2.2.2.1
Kemudian IP Address laptop kedua yaitu
2.2.2.3
IP Address laptop ketiga yaitu 2.2.2.4
IP Address laptop keempat yaitu 2.2.2.5
4.
Untuk membuktikan apakah sudah tersambung, klik
salah satu laptop -> Desktop -> Command Prompt
Kemudian jika ingin mencoba laptop pertama
apakah sudah terhubung dengan laptop kedua maka tulis: ping 2.2.2.3
Kemudian enter. Dan seterusnya.
Jika muncul seperti di atas, berarti laptop
sudah terhubung.
ASSIGNMENT 6
VLAN DAN TRUNKING
PENGERTIAN
Vlan merupakan suatu model jaringan yang tidak terbatas pada lokasi fisik seperti LAN, hal ini mengakibatkan suatu network dapat dikonfigurasi secara virtual tanpa harus menuruti lokasi fisik peralatan.Virtual LAN atau disingkat VLAN merupakan sekelompok perangkat pada satu LAN atau
lebih yang dikonfigurasikan (menggunakan perangkat lunak pengelolaan)
sehingga dapat berkomunikasi seperti halnya bila perangkat tersebut
terhubung ke jalur yang sama, padahal sebenarnya perangkat tersebut
berada pada sejumlah segmen LAN yang berbeda.
Vlan dibuat dengan
menggunakan jaringan pihak ke tiga. VLAN merupakan sebuah bagian kecil
jaringan IP yang terpisah secara logik. VLAN memungkinkan beberapa
jaringan IP dan jaringan-jaringan kecil (subnet) berada dalam jaringan
switched switched yang sama. Penggunaan VLAN akan membuat pengaturan jaringan menjadi sangat fleksibel dimana dapat dibuat segmen yang bergantung pada organisasi, tanpa bergantung pada lokasi workstation seperti gambar dibawah ini
Gambar Jaringan VLAN

Berikut ini adalah cara mengatur VLAN di Cisco Packet Tracer
Langkah 1
Buatlah simulasi jaringan dengan 1 switch dan 4 PC, kemudian hubungkan dengan menggunakan kabel Copper Straight Through. Pisahkan PC bagian kanan dan kiri dengan kotak untuk memisahkan.
Langkah 2
Klik pada switch, kemudian akan muncul tampilan seperti di bawah ini
Langkah 3
Ketikkan kata-kata seperti dibawah ini, kemudian tekan "enter"
Langkah 4
Ketikkan "show mac-address-table", kemudian tekan "enter".
VLAN telah terpasang
Pengertian dan Konfigurasi Trunking
Trunking adalah sebuah konsep dimana sistem komunikasi dapat
menyediakan akses jaringan untuk banyak client dengan berbagi satu set
garis atau frekuensi, tidak memberikan secara individu.
Langkah-langkah konfigurasi trunking pada packet tracer adalah sebagai berikut:
1. Membuat desain jaringan yang akan disetting menggunakan trunking.
Pada gambar diatas terdapat 2 switch(switch 0 dan switch 1), 2 vlan (vlan 10 dan vlan 20), dan 4 laptop.
2. Menyetting IP Address pada tiap masing-masing laptop dengan klik 2
x pada laptop yang akan dikonfigurasi ip addressnya, kemudian pilih
desktop, IP Configuration, kemudian pilih yang static dan masukkan ip
address seperti berikut:
laptop 0 : 192.168.10.8 (vlan 10)
laptop 1 : 192.168.20.8 (vlan 20)
laptop 2 : 192.168.10.5 (vlan 10)
laptop 3 : 192.168.20.5 (vlan 20)
untuk subnet mask masukkan nilai standart untuk kelas C yaitu : 255.255.255.0
pada gateway bisa diisi, bisa tidak tergantung kebutuhan. Jika diisi, maka konfigurasinya:
laptop 0 dan 2 (pada vlan 10) : 192.168.10.1
laptop 1 dan 3 (pada vlan 20) : 192.168.20.1
3. Melakukan test dengan ping yang ada pada satu jaringan yang sama ( laptop0 dengan laptop2 dan laptop1 dengan laptop3).
Caranya klik 2 x pada laptop kemudian pilih Desktop,
Command Prompt dan ketikkan perintah “ping alamat_ip yang ingin di ping
harus 1 vlan yang sama).
atau cara lain
4. Melakukan create vlan pada switch dengan klik 2x pada switch, pilih CLI dan melakukan konfigurasi seperti berikut:
Switch>enable
Switch#vlan database
Switch(vlan)#vlan 10 name jacka
VLAN 10 added:
Name: jacka
Switch(vlan)#vlan 20 name santosa
VLAN 20 added:
Name: santosa
Switch(vlan)#exit
APPLY completed.
Exiting….
Switch#
5. Mengecek vlan yang sudah di create dengan cara ping pada laptop yang ada dalam 1 jaringan (hasilnya successfull).
6. Melakukan mapping vlan ke interface dengan konfigurasi sebagai berikut:
Switch#configure terminal
Switch(config)#interface fastEthernet 0/1
Switch(config-if)#switchport mode access
Switch(config-if)#switchport access vlan 10
Switch(config-if)#exit
Switch(config)#interface fastEthernet 0/2
Switch(config-if)#switchport mode access
Switch(config-if)#switchport access vlan 20
Switch(config-if)#exit
Switch(config)#exit
7. Mengecek mapping vlan dengan cara ping pada laptop yang ada dalam 1 jaringan (hasil failed).
8. Membuat trunking pada masing-masing switch dengan konfigurasi sebagai berikut:
Switch#configure terminal
Switch(config)#interface fastEthernet 0/3
Switch(config-if)#switchport mode trunk
Switch(config-if)#switchport trunk native vlan 100
Switch(config-if)#switchport trunk allowed vlan add 10
Switch(config-if)#switchport trunk allowed vlan add 20
Switch(config-if)#exit
Switch(config)#exit
Switch#
9. Mengecek trunking dengan cara ping pada laptop yang ada dalam 1 jaringan (hasil berhasil).
10.Mengecek konfigurasi trunking yang sudah di setting:
Switch#show interfaces fastEthernet 0/3 switchport

Selesai dan semoga bermanfaat